
Use the Test connection to Turnitin button to make sure everything works. This is a unique number to your integration so make sure you don't share it! You must include the ' part of the URL or the configuration won't work.ĪPI Key: This is the long number you created in the previous step. It will be in the format of institution]./apiįor the University of Turnitin it would be There are several options on this page, but to get started you'll need to add the API URL and API KeyĪPI URL: The API URL is created by Turnitin for your organization, this is different for everyone.Select the Turnitin Integrity plugin link.From Plugins, find the Plagiarism option.Navigate to the Administration side-panel and find the Plugins option.This version of Turnitin only works with Moodle 3.5 and above. Step 3 - Configuring an integration in Moodle Any integrations you have set up using this key will no longer work. Once you have deleted your key you cannot restore it.

Select the trash can to permanently delete a key. Any existing integrations using this key will no longer work while this key remains disabled.
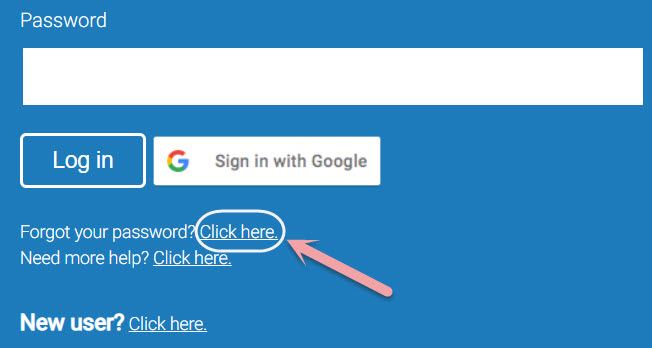
If you turn the status of your key to ‘Off’, then you will no longer be able to set up an integration with this key. You can change the status of your key using the switch. Once your scope has a key or keys, you can view them by selecting the arrow to the left of your scope. To create more keys, select Create New Key to the right of your scope. You can create multiple keys for your scope. You will not be able to access your ‘Secret’ again so please make a note of it now Managing existing setups You will need this ‘Secret’ to finish setting up your integration in your LMS. This string of alphanumeric characters is unique to your institution.
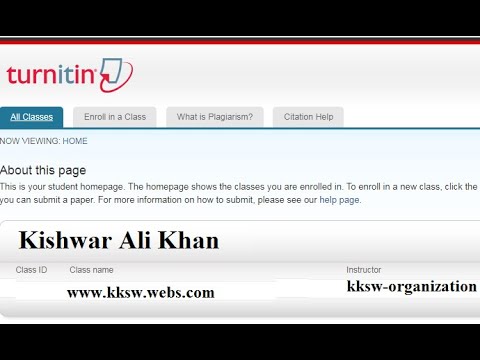
Your API key is presented in the form of a ‘Secret’. Another modal will appear confirming the creation of your key.

Step 2 - Setting up in Turnitin Creating an API scope and key


 0 kommentar(er)
0 kommentar(er)
